Photo Joiner는 여러 장의 사진을 하나로 합칠 수 있는 간편한 온라인 도구입니다. 별도의 프로그램 설치 없이 브라우저에서 바로 사용할 수 있으며, 다양한 레이아웃과 맞춤 설정 기능을 제공해 쉽게 사진 콜라주를 만들 수 있습니다. 이외에도 다양한 사진 편집 기능을 지원하여 간단한 사진 보정이나 꾸미기 작업도 가능합니다. 그럼 지금부터 최고의 사진 합치기 무료 사이트 Photo Joiner에 대해 상세하게 알아보겠습니다.
Photo Joiner 사이트에서 사진 합치기 방법
1 아래 링크를 클릭하면 Photo Joiner 사진 합치기 사이트에 접속할 수 있습니다.
2 사이트에 접속한 후, 우측 상단의 Collage Maker 메뉴를 클릭합니다.
3 Make a Collage' 버튼을 클릭합니다.
4 사진 합치기 편집 화면이 뜨면서 동시에 사진을 선택할 수 있는 윈도우 탐색기가 열립니다. 사진을 합치고 싶은 첫 번째 이미지를 선택한 후, 열기 버튼을 클릭합니다.
5 사진 합치기 편집 화면에 방금 선택한 이미지가 추가됩니다.
6 이제 원하는 해상도를 설정하기 위해, 왼쪽 메뉴에서 두 번째에 위치한 Size 메뉴를 클릭한 후, Custom 버튼을 클릭합니다.
7 사용자가 사진 합치기에 사용할 이미지 해상도를 직접 입력할 수 있는 창이 나타납니다. 원하는 너비와 높이를 입력하여 자신만의 맞춤형 해상도를 설정할 수 있으며, 이를 통해 다양한 플랫폼에 적합한 이미지를 만들 수 있습니다. 해상도를 설정할 때는 이미지 품질이 저하되지 않도록 적절한 크기를 선택하는 것이 중요합니다. 해상도를 모른다면 Size 메뉴에 템플릿으로 제공하는 16:9 비율, 1:1 비율 등의 항목을 클릭하여 사용하셔도 됩니다.
8 해상도가 원하는 크기로 설정된 것을 확인할 수 있습니다.
9 이제 다른 사진을 추가하기 위해 왼쪽 상단의 Layout 버튼을 클릭합니다. 그 다음, 몇 개의 사진을 추가할 것인지 선택합니다. 사진 추가 시 모양도 설정할 수 있는데, 원하는 모양을 클릭하여 선택합니다.
10 상단에는 선택한 사진의 크기를 줄이거나 늘릴 수 있는 사진 확대/축소 슬라이더가 있습니다. 슬라이드를 오른쪽으로 움직이면 크기가 커지고, 왼쪽으로 움직이면 크기가 줄어듭니다.
11 비어있는 레이아웃을 클릭한 후, Add Photo 메뉴를 클릭합니다.
12 두 번째로 추가할 이미지를 선택한 후, 열기 버튼을 클릭합니다. 예를들어, 사진을 4개 추가해야 한다면, 각 셀에 Add Photo 메뉴를 클릭하여 사진을 추가하면 됩니다.
13 여러분이 설정한 레이아웃에 따라 이미지가 추가된 것을 확인할 수 있습니다. 추가된 이미지는 각 셀에 맞게 적절하게 배치되어 있으며, 전체적인 디자인을 시각적으로 조화롭게 만들어줍니다. 이때 이미지의 크기나 위치를 다시 조정하여 최적의 결과를 얻을 수 있습니다.
14 이미지가 추가된 상태에서 레이아웃을 변경하고 싶다면, Layout 메뉴에서 콜라주 모양을 선택하면 곧바로 적용됩니다. 사진 합치기 작업이 완료되었으면, 우측 상단에 있는 Save 버튼을 클릭합니다.
15 완료된 사진 합치기 결과물의 다운로드 링크가 생성되며, Download 버튼을 클릭하면 컴퓨터에 결과물을 JPG 파일로 저장할 수 있습니다.
16 다운로드가 완료되면, 저장된 JPG 파일을 이미지 뷰어 또는 편집 프로그램에서 열어 확인할 수 있습니다. 이렇게 생성된 이미지는 소셜 미디어, 블로그 게시물, 프레젠테이션 등 다양한 용도로 활용할 수 있으며, 필요에 따라 추가적인 편집을 진행할 수도 있습니다.
긴 글 읽어주셔서 감사합니다.
끝.


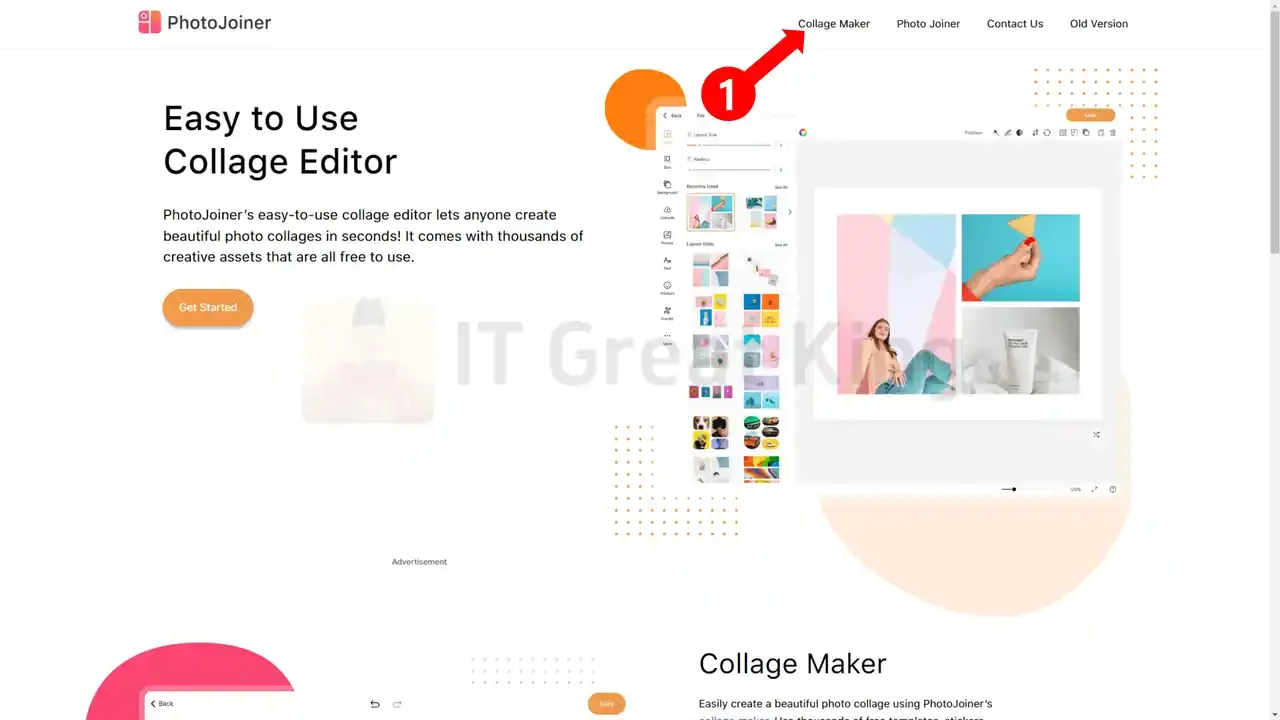

















![윈도우 10 / 11에서 구글 플레이 스토어 PC 버전 설치방법 [5분컷]](https://blogger.googleusercontent.com/img/b/R29vZ2xl/AVvXsEj88eKDX7E1GWIko2yNqyvinTHd1s1DuBTOTlixyWb0mOf2oO-59BE0SHYoYJ7yQgO5yQ-XUxUoJAk_ro2Soz0M11l47dQvGO5NUaZQBYOgRwkCgPOa3EqQ2zQNSLZPWx_Y0MiB9O-SjQ3h5qzAfWozLRr7hFn7m6dsUh2YjZHe81pa7_hwd0kT-uTnMu2G/w72-h72-p-k-no-nu/%EC%9C%88%EB%8F%84%EC%9A%B0%2010,%2011%EC%97%90%EC%84%9C%20%EA%B5%AC%EA%B8%80%20%ED%94%8C%EB%A0%88%EC%9D%B4%20%EC%8A%A4%ED%86%A0%EC%96%B4%20PC%20%EB%B2%84%EC%A0%84%20%EC%84%A4%EC%B9%98%EB%B0%A9%EB%B2%95%20.webp)






0 댓글