보통 가정집에는 컴퓨터가 한 대입니다. 물론 두 대 이상 가진 집도 있지만, 일반적으로는 한 대가 대부분입니다. 그런데 만약 그 한 대밖에 없는 컴퓨터가 고장이 나면 어떻게 해야 할까요? 기존에 윈도우를 새로 설치할 수 있는 부팅 USB를 가지고 있다면 다시 윈도우를 설치할 수 있습니다. 하지만 컴퓨터 고장에 대비해 미리 윈도우 부팅 USB를 만들어 놓은 사람은 드물 것입니다. 그래서 오늘은 안드로이드 스마트폰을 사용해 윈도우 10 또는 11 버전의 부팅 USB를 만드는 방법을 소개하려고 합니다. 전혀 어렵지 않기 때문에 누구나 쉽게 따라 할 수 있습니다. 그럼 지금부터 안드로이드 스마트폰으로 윈도우 10/11 부팅 USB를 만드는 방법을 상세히 알아보겠습니다.
1. 준비물
1 안드로이드 스마트폰으로 부팅 USB를 만들려면 안드로이드 스마트폰, C타입 OTG 젠더, 16GB 이상 용량의 USB 이렇게 3가지 준비물이 필요합니다. 특히 C타입 OTG 젠더는 안드로이드 스마트폰과 USB를 연결해주는 역할을 하기 때문에 반드시 필요합니다. 이렇게 3가지를 준비해 주세요!
2 C타입 OTG 젠더를 보면 앞부분은 C타입, 뒷부분은 USB 포트가 달려 있습니다. USB를 OTG 젠더에 연결해 주세요!
3 OTG 젠더와 연결된 USB를 안드로이드 스마트폰에 연결하세요.
4 USB를 안드로이드 스마트폰에 연결하면 'USB 저장 장치가 추가되었습니다'라는 알림 메시지가 표시됩니다. 알림 메시지를 누르면 USB 저장 공간을 확인할 수 있습니다. 여기까지 진행하셨다면 안드로이드 스마트폰으로 윈도우 부팅 USB를 만들 준비가 완료되었습니다.
2. 윈도우 10 또는 11 버전 ISO 이미지 다운로드
1 아래 버튼을 클릭하시면 윈도우 10 / 11 최신빌드 ISO 이미지 파일을 다운로드 받는 방법을 확인 할 수 있습니다.
2 저는 Windows 11 ISO 이미지를 다운로드하겠습니다. Windows ISO 파일 다운로드 사이트에 접속한 후, 'Windows 11 (x64 장치용 다중 버전 ISO)' 옵션을 선택하고 '지금 다운로드' 버튼을 클릭합니다.
3 Windows 언어를 한국어로 선택한 후, 확인 버튼을 클릭합니다.
4 마지막으로 '64-bit 다운로드' 버튼을 클릭하면 Windows ISO 이미지 파일을 스마트폰에 다운로드할 수 있습니다.
4 Windows ISO 이미지 파일이 스마트폰에 잘 저장되었는지 확인하려면, 안드로이드 스마트폰에 기본으로 설치된 '내 파일' 앱을 실행한 후, 다운로드 카테고리를 눌러 다운로드한 Windows ISO 이미지 파일을 확인할 수 있습니다.
3. Ventoy 어플 설치
1 아래 링크를 클릭하시면 안드로이드 스마트폰에서 Ventoy 어플 설치 할 수 있는 구글 플레이 스토어 설치 화면으로 이동 할 수 있습니다.
2 구글 플레이 스토어에서 Ventoy 앱을 설치합니다. 안드로이드 스마트폰에 USB 장치가 연결되어 있지 않다면, Ventoy 앱을 실행했을 때 'No Device Connected'라는 표시가 나타납니다. 이 경우 USB를 다시 안드로이드 스마트폰에 연결해 주시면 됩니다.
4. Ventoy 어플로 윈도우 부팅 USB 만들기
1 USB를 스마트폰과 연결하면 USB 권한 점검이 진행되고 곧바로 USB가 Vetoy 어플과 연결 됩니다. 이제 윈도우 부팅 USB를 만들기위해 스크롤을 아래로 내려서 INSTALL 버튼을 클릭 합니다.
2 2코인이 필요하다’는 팝업창이 뜨면 OK 버튼을 클릭합니다. Ventoy 앱을 처음 실행하면 0코인 상태인데, 'Watch Ad Get 1 Free Coin' 버튼을 눌러 광고를 시청하면 1코인을 받을 수 있습니다.
3 광고를 두 번 보면 2코인을 금방 모을 수 있습니다. 2코인을 모았다면 INSTALL 버튼을 다시 누르고, 팝업창이 뜨면 OK 버튼을 클릭합니다.
4 USB를 Ventoy 앱에서 부팅 USB로 만들 준비가 완료됩니다. 작업이 완료되면 성공 팝업창이 뜨고, OK 버튼을 클릭합니다. 이제 스마트폰에 있는 Windows ISO 이미지 파일을 USB에 넣기 위해 'COPY FILE TO USB' 버튼을 누릅니다.
5 스마트폰 파일 탐색창이 열리면 Windows ISO 이미지 파일을 찾아 선택합니다. 그러면 1코인이 필요하다는 팝업창이 뜨고, OK 버튼을 클릭합니다.
6 다시 광고를 보고 1코인을 획득한 후, 'COPY FILE TO USB' 버튼을 눌러 Windows ISO 이미지 파일을 찾아 선택합니다.
7 1코인을 사용하겠냐는 팝업창이 뜨면 OK 버튼을 클릭합니다. 이제 스마트폰에 연결된 USB에 Windows ISO 이미지 복사 작업이 진행됩니다. 복사가 완료되면 '파일 복사 성공' 팝업창이 뜨고, OK 버튼을 클릭하면 안드로이드 스마트폰으로 Windows 부팅 USB 만드는 작업이 완료됩니다.
5. 윈도우 설치를 위한 BIOS 부팅 순서 변경하기
1 아래 버튼을 클릭하시면 윈도우 설치를 위한 BIOS 부팅 순서를 변경하는 방법을 확인 할 수 있습니다.
2 컴퓨터의 부팅 순서를 USB로 변경한 후 재부팅하면, Ventoy 프로그램으로 Windows를 설치할 수 있는 화면이 뜹니다. 이제 고장난 컴퓨터에 Windows를 새로 설치하시면 됩니다.
긴 글 읽어주셔서 감사합니다.
끝.

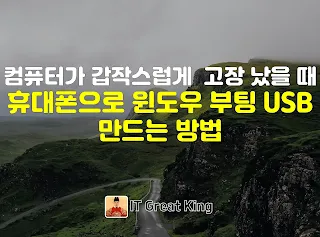







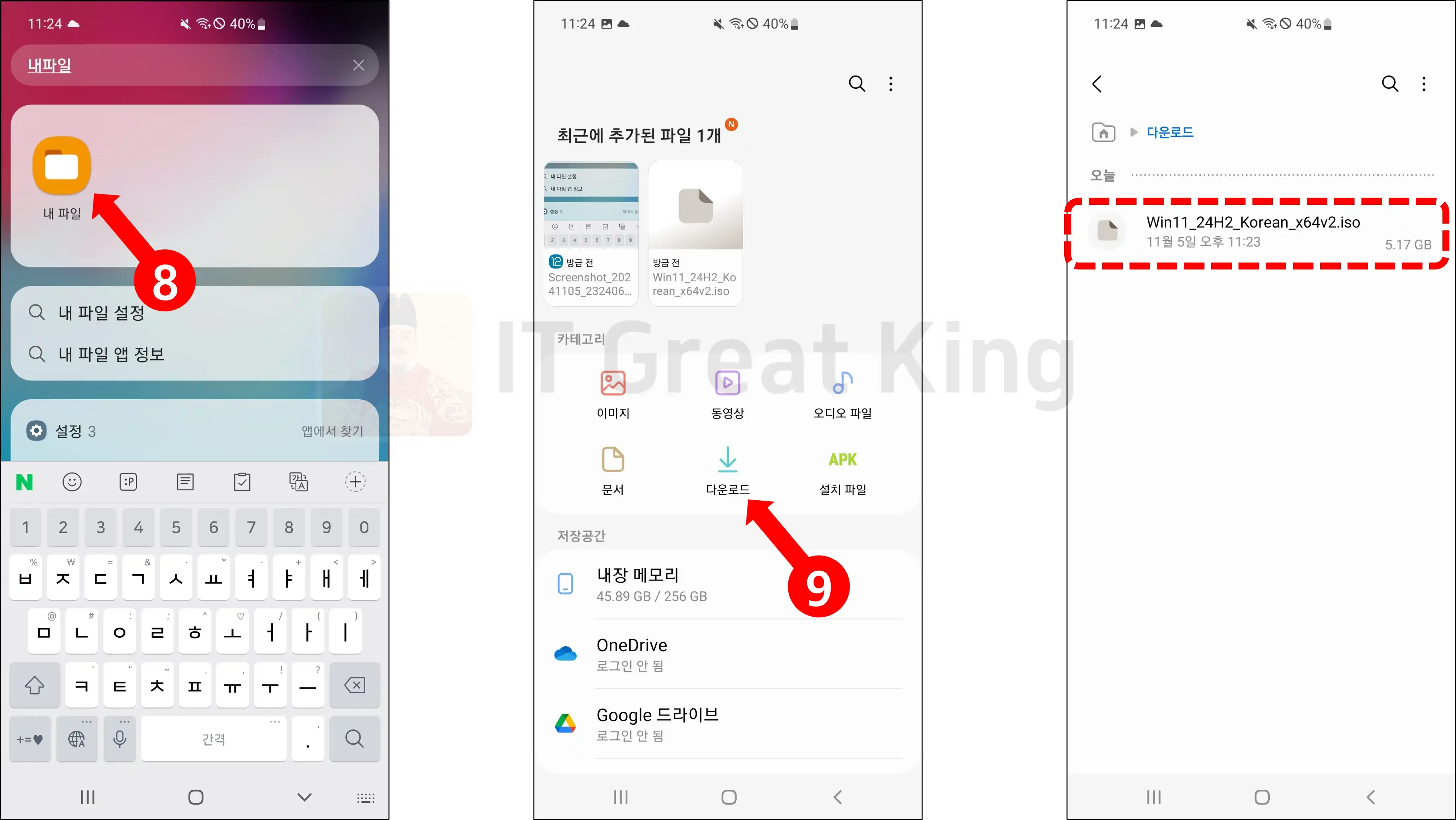



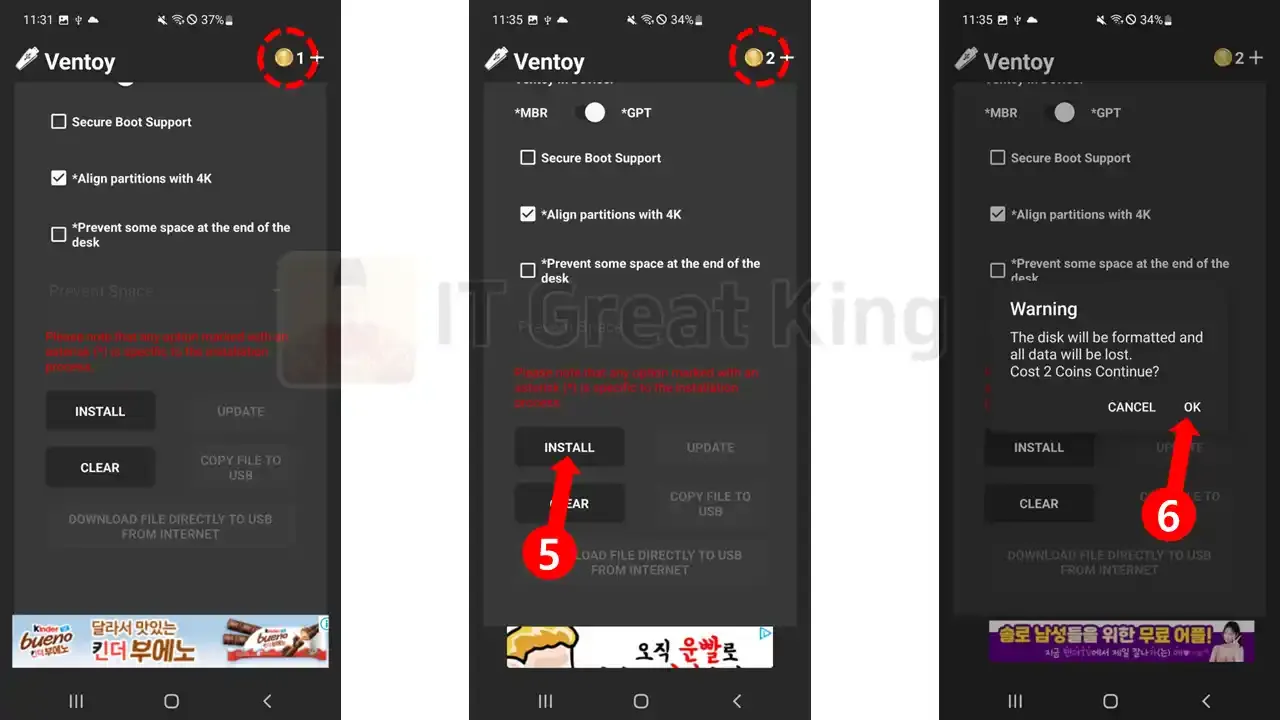
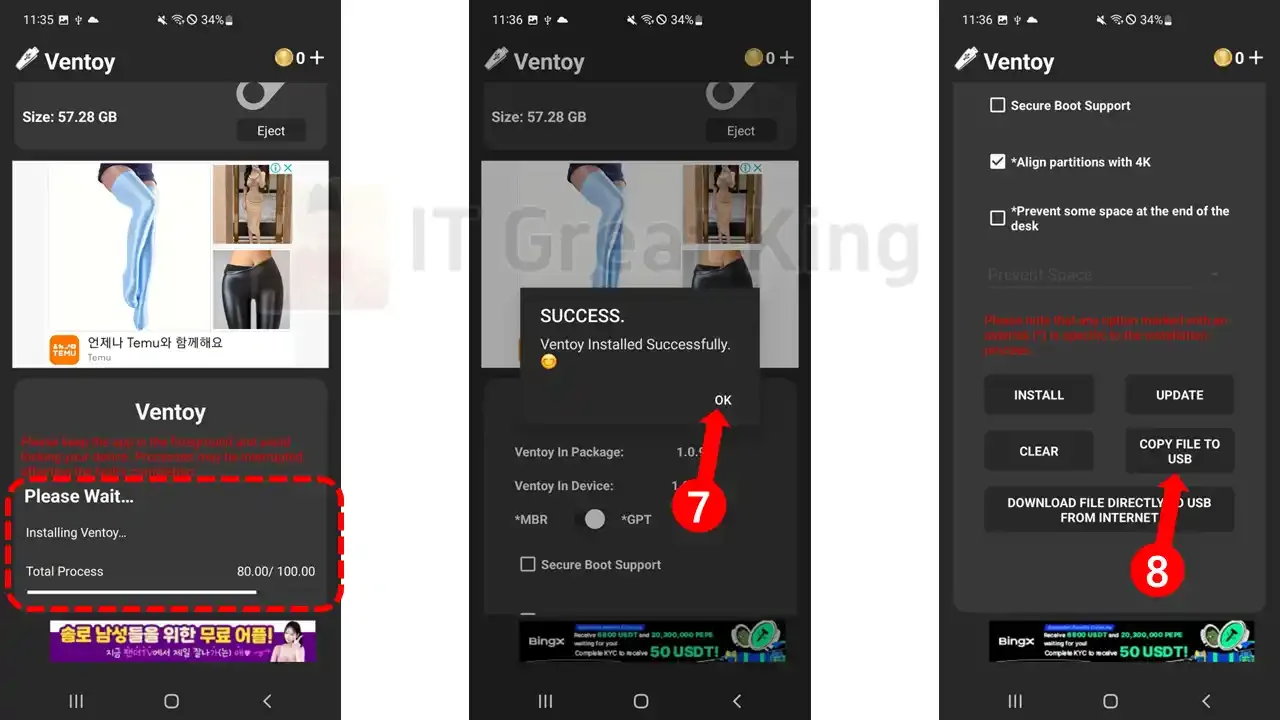







![윈도우 10 / 11에서 구글 플레이 스토어 PC 버전 설치방법 [5분컷]](https://blogger.googleusercontent.com/img/b/R29vZ2xl/AVvXsEj88eKDX7E1GWIko2yNqyvinTHd1s1DuBTOTlixyWb0mOf2oO-59BE0SHYoYJ7yQgO5yQ-XUxUoJAk_ro2Soz0M11l47dQvGO5NUaZQBYOgRwkCgPOa3EqQ2zQNSLZPWx_Y0MiB9O-SjQ3h5qzAfWozLRr7hFn7m6dsUh2YjZHe81pa7_hwd0kT-uTnMu2G/w72-h72-p-k-no-nu/%EC%9C%88%EB%8F%84%EC%9A%B0%2010,%2011%EC%97%90%EC%84%9C%20%EA%B5%AC%EA%B8%80%20%ED%94%8C%EB%A0%88%EC%9D%B4%20%EC%8A%A4%ED%86%A0%EC%96%B4%20PC%20%EB%B2%84%EC%A0%84%20%EC%84%A4%EC%B9%98%EB%B0%A9%EB%B2%95%20.webp)






0 댓글