Windows 11은 TPM 2.0 및 Secure Boot 등 최소 요구 사항을 충족해야 설치할 수 있습니다. 하지만 구형 PC나 일부 하드웨어를 사용하는 경우 이러한 요구 사항을 만족하지 못해 설치가 불가능한 경우가 많습니다. 다행히 데이터를 포맷하지 않고 기존 파일과 프로그램을 그대로 유지하면서 Windows 11을 설치할 수 있는 방법이 있습니다.
그래서 오늘은 Windows 11 설치 시 바이패스 스크립트를 사용하여 TPM 및 기타 제한을 무시하고 업그레이드하는 방법에 대해 상세하게 소개하려 합니다. 이 방법을 사용하면 데이터 손실 없이 Windows 10에서 Windows 11로 원활하게 업그레이드할 수 있습니다. 그럼 지금부터 포맷없이 데이터를 유지하며, 윈도우11 요구사항 우회 설치하는 방법에 대해 상세하게 알아보겠습니다.
윈도우11 요구사항 우회 도구 MediaCreationTool 다운로드 및 사용방법
1 아래 링크를 클릭하시면 윈도우11 요구사항 우회 도구 MediaCreationTool 프로그램 다운로드 사이트에 접속 할 수 있습니다.
2 다운로드 사이트에 접속한 후 Code 버튼을 클릭하고, 이어서 Download ZIP 링크를 클릭하면 MediaCreationTool 압축 파일을 다운로드할 수 있습니다.
3 다운로드한 파일의 압축을 해제한 후, 생성된 폴더로 이동하여 bypass11 폴더 안에 있는 Skip_TPM_Check_on_Dynamic_update.bat 파일을 찾습니다. 해당 파일에서 마우스 오른쪽 버튼을 클릭한 후, "관리자 권한으로 실행" 메뉴를 선택합니다.
4 녹색 배경에 INSTALLED라는 문구가 표시되면 Windows 11 요구 사항 우회 설정이 적용 완료된 것입니다.
포맷없이 윈도우11 업그레이드 하는 방법
1 Windows 11 설치 ISO 이미지 파일에서 마우스 오른쪽 버튼을 클릭한 후, 탑재 메뉴를 선택합니다.
2 Windows 탐색기 창이 열리면서 Windows 11 설치 파일을 확인할 수 있습니다. 그중에서 Setup 아이콘을 클릭하여 설치를 진행합니다.
3 윈도우 11 설치 팝업창이 뜨면 다음 버튼을 클릭 합니다.
4 업데이트 다운로드가 완료되면 소프트웨어 사용 조건 팝업 창이 나타납니다. 여기서 동의 버튼을 클릭하여 설치를 계속 진행합니다.
5 업데이트 다운로드가 진행되며, 완료된 후에는 PC에 충분한 저장 공간이 있는지 자동으로 확인됩니다. 설치 진행을 위해 필요한 디스크 공간이 부족하면 경고 메시지가 표시될 수 있습니다.
6 설치 준비가 완료되면 설치 버튼을 클릭하여 Windows 11 설치를 시작합니다.
7 Windows 11 설치(업그레이드)는 컴퓨터 사양에 따라 다르지만, 평균적으로 약 10~15분 정도 소요됩니다. 저사양 PC의 경우 설치 시간이 더 길어질 수 있으며, SSD를 사용할 경우 속도가 더 빨라질 수 있습니다.
8 설치가 완료되면 컴퓨터가 자동으로 재부팅되며, 재부팅 과정에서 Windows 업데이트 작업이 함께 실행됩니다. 이 과정에서 여러 번 재부팅될 수 있으며, 진행 중 전원을 끄지 않도록 주의해야 합니다.
9 Windows 설치가 완료되면 개인 파일은 그대로 유지된 상태에서 Windows 11로 업그레이드된 것을 확인할 수 있습니다. 설치 후에도 기존 프로그램과 설정이 유지되지만, 일부 드라이버나 소프트웨어는 업데이트가 필요할 수 있으니 확인하는 것이 좋습니다.
긴 글 읽어주셔서 감사합니다.
끝.


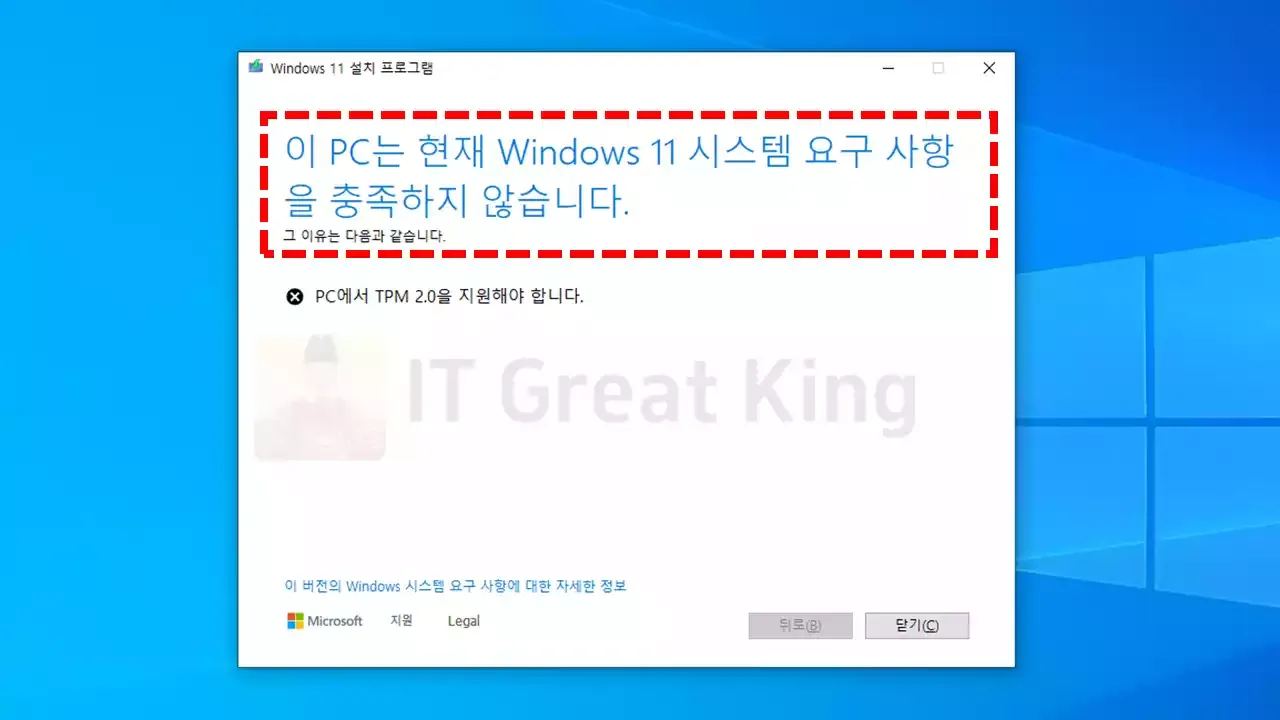

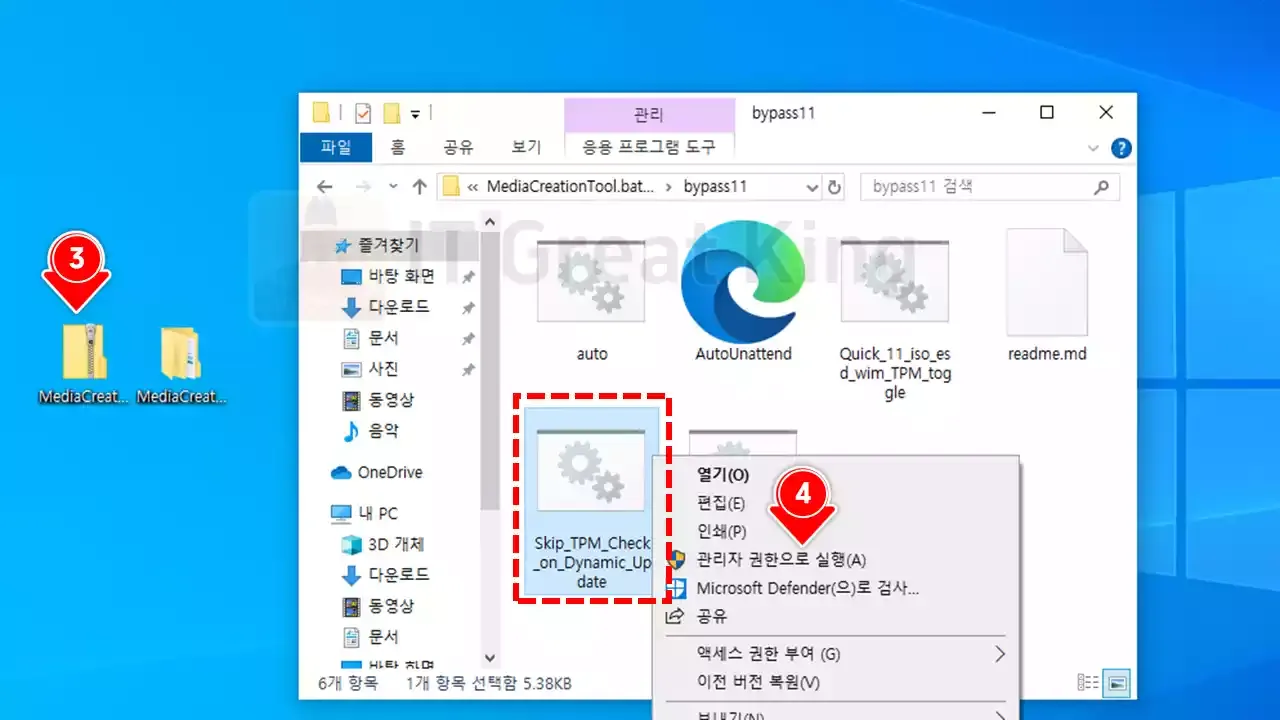







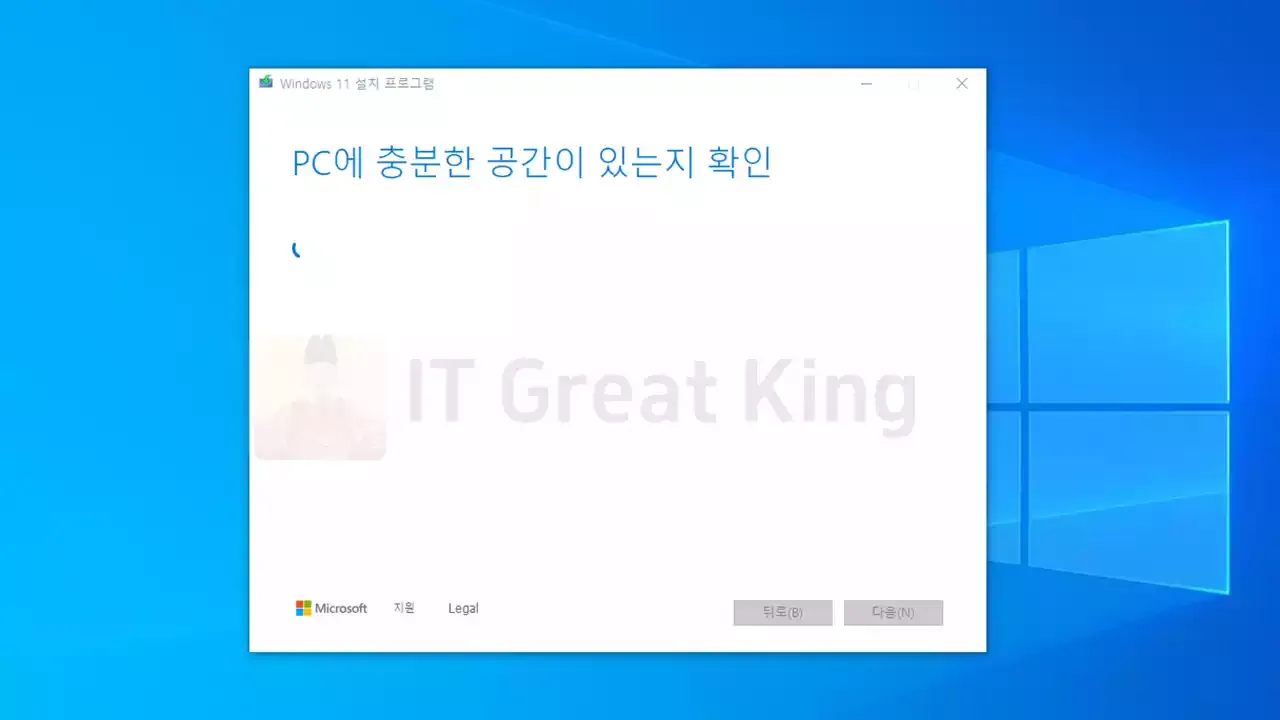











![윈도우 10 / 11에서 구글 플레이 스토어 PC 버전 설치방법 [5분컷]](https://blogger.googleusercontent.com/img/b/R29vZ2xl/AVvXsEj88eKDX7E1GWIko2yNqyvinTHd1s1DuBTOTlixyWb0mOf2oO-59BE0SHYoYJ7yQgO5yQ-XUxUoJAk_ro2Soz0M11l47dQvGO5NUaZQBYOgRwkCgPOa3EqQ2zQNSLZPWx_Y0MiB9O-SjQ3h5qzAfWozLRr7hFn7m6dsUh2YjZHe81pa7_hwd0kT-uTnMu2G/w72-h72-p-k-no-nu/%EC%9C%88%EB%8F%84%EC%9A%B0%2010,%2011%EC%97%90%EC%84%9C%20%EA%B5%AC%EA%B8%80%20%ED%94%8C%EB%A0%88%EC%9D%B4%20%EC%8A%A4%ED%86%A0%EC%96%B4%20PC%20%EB%B2%84%EC%A0%84%20%EC%84%A4%EC%B9%98%EB%B0%A9%EB%B2%95%20.webp)





0 댓글