윈도우에 설치된 장치 드라이버를 프로그램 설치 없이 백업하고 복구할 수 있는 방법이 있다는 사실, 알고 계셨나요? 윈도우 재설치 후 가장 번거로운 작업 중 하나가 드라이버 재설치인데요. 알맞은 드라이버를 일일이 찾는 과정은 시간도 오래 걸리고, 잘못 설치하면 시스템 오류가 발생할 수도 있습니다.
하지만 Windows에 기본 탑재된 명령어 도구만으로도 드라이버를 간편하게 백업하고 복구할 수 있습니다. 그래서 오늘은 별도의 프로그램 설치 없이, 명령 프롬프트(CMD)를 활용해 드라이버를 안전하게 백업하고 손쉽게 복구하는 방법을 상세하게 알아보도록 하겠습니다.
윈도우에 설치된 장치 드라이버 백업 방법
1 아래 링크를 클릭하시면 Windows 장치 드라이버를 백업하고 복구하는 명령어 확인 사이트에 접속할 수 있습니다.
2 명령어 확인 사이트에 접속하면 드라이버 백업 명령어와 드라이버 복구 명령어를 확인할 수 있습니다. 먼저, 백업 명령어를 미리 확인해 둡니다.
3 C드라이브에 Backup 폴더를 생성합니다.
4 Windows 시작 버튼을 클릭한 후, 검색창에 CMD를 입력하면 명령 프롬프트가 검색 결과에 표시됩니다. 이때, 관리자 권한으로 실행을 클릭하여 명령 프롬프트를 실행합니다.
5 관리자 권한으로 명령 프롬프트 창이 열리면, dism /online /export-driver /destination:C:\Backup 드라이버 백업 명령어를 입력한 후 Enter 키를 눌러 실행합니다.
6 명령어를 실행하면, 현재 컴퓨터에 설치된 모든 Windows 장치 드라이버가 C:\Backup 폴더에 자동으로 백업됩니다.
7 실제로 C드라이브의 Backup 폴더에 들어가보면, 내 컴퓨터에 설치된 드라이버 백업 파일이 생성된 것을 확인할 수 있습니다.
8 이제 Backup 폴더를 USB, 외장하드 또는 다른 디스크로 복사해두면, 나중에 필요할 때 해당 폴더에 백업된 드라이버를 복구할 수 있습니다.
백업한 윈도우 장치 드라이버 복구하는 방법
특정 장치 드라이버 수동 복구
드라이버 백업 폴더 안에는 여러 장치의 드라이버 백업 폴더가 생성되어 있습니다. 이 중에서 백업하려는 장치에 해당하는 폴더로 들어가, 그 안에 있는 .inf 파일에 마우스 오른쪽 버튼을 클릭한 후 설치 메뉴를 클릭하면, 해당 드라이버를 간단하게 수동으로 복구할 수 있습니다.
전체 장치 드라이버 자동 복구
1 명령 프롬프트 창을 관리자 권한으로 실행 후 복구 명령어 for /R"백업 경로"%i in (*.inf) do pnputil /add-driver"%i" /install 을 입력 후 엔터키를 눌러 줍니다.
2 복구 명령어를 실행하면 백업 폴더 안에 있는 드라이버 파일들을 바탕으로 복구가 진행됩니다. 이미 설치된 드라이버는 시스템에 이미 있음이라는 메시지와 함께 건너뛰고, 설치되지 않은 드라이버만 자동으로 시스템에 추가되어 설치됩니다.
3 드라이버 설치가 완료된 뒤, 장치 관리자를 열어보면 느낌표나 경고 표시 없이 모든 장치가 정상적으로 인식되고 있음을 확인할 수 있습니다.
긴 글 읽어주셔서 감사합니다.
끝.





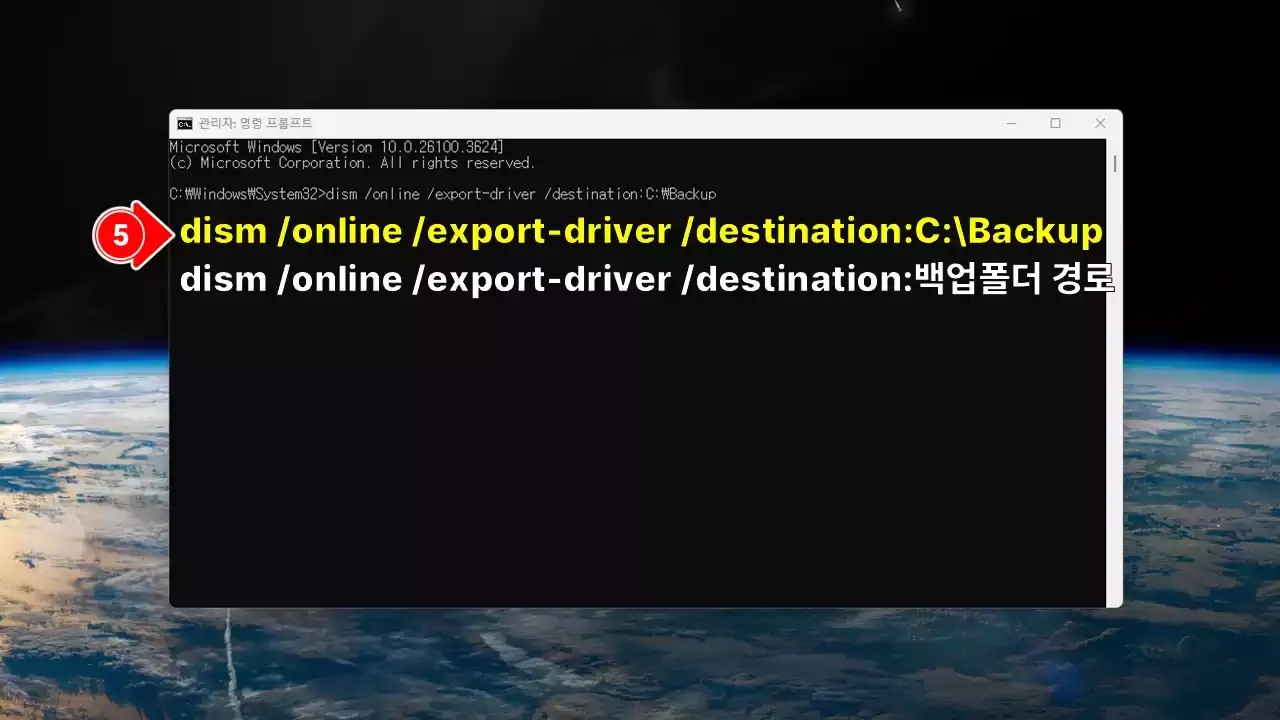










![윈도우 10 / 11에서 구글 플레이 스토어 PC 버전 설치방법 [5분컷]](https://blogger.googleusercontent.com/img/b/R29vZ2xl/AVvXsEj88eKDX7E1GWIko2yNqyvinTHd1s1DuBTOTlixyWb0mOf2oO-59BE0SHYoYJ7yQgO5yQ-XUxUoJAk_ro2Soz0M11l47dQvGO5NUaZQBYOgRwkCgPOa3EqQ2zQNSLZPWx_Y0MiB9O-SjQ3h5qzAfWozLRr7hFn7m6dsUh2YjZHe81pa7_hwd0kT-uTnMu2G/w72-h72-p-k-no-nu/%EC%9C%88%EB%8F%84%EC%9A%B0%2010,%2011%EC%97%90%EC%84%9C%20%EA%B5%AC%EA%B8%80%20%ED%94%8C%EB%A0%88%EC%9D%B4%20%EC%8A%A4%ED%86%A0%EC%96%B4%20PC%20%EB%B2%84%EC%A0%84%20%EC%84%A4%EC%B9%98%EB%B0%A9%EB%B2%95%20.webp)






0 댓글